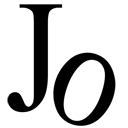Écran de démarrage :
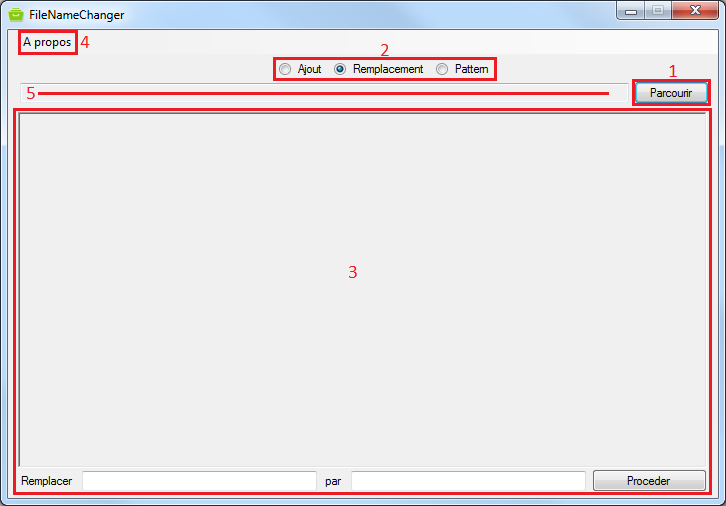
1 – Bouton permettant de sélectionner le dossier contenant les fichiers à renommer.
2 – Boutons permettant de naviguer entre les différentes fonctionnalités du logiciel.
3 – Écran de contrôle de la fonctionnalité active.
4 – Section « A propos » détaillant le cycle de vie du logiciel, présentant les remerciements aux contributeurs du projet et le journal de développement.
5 – Champ contenant le chemin vers le dossier en cours de traitement dans le logiciel.
Note : Double cliquer sur ce champ le libère en remplissage libre et fais apparaitre le bouton « charger » (utile pour accéder à un emplacement réseau non-mappé).
Écran de démarrage avec le champ de saisie libre :
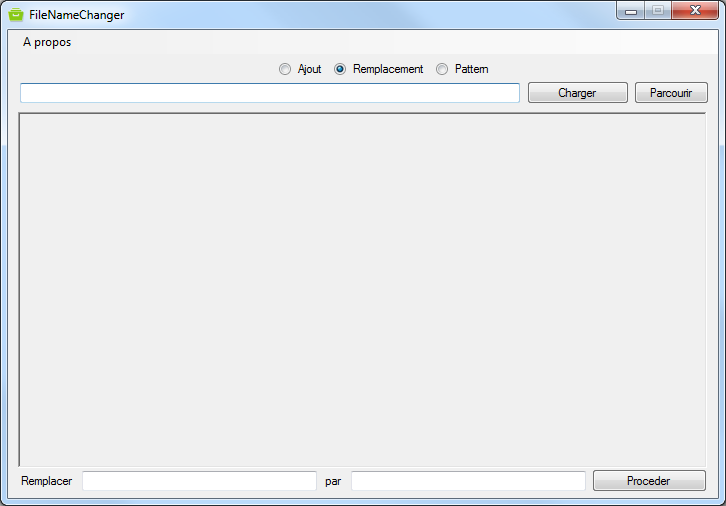
Cas d’usage / Exemple d’utilisation
Je souhaite renommer en masse tout les fichiers contenu dans le dossier « Bob », après avoir cliqué sur le bouton « Parcourir », une fenêtre d’exploration des dossiers s’ouvre, je vais sélectionner mon dossier « Bob » puis je clique sur OK pour valider ma sélection :
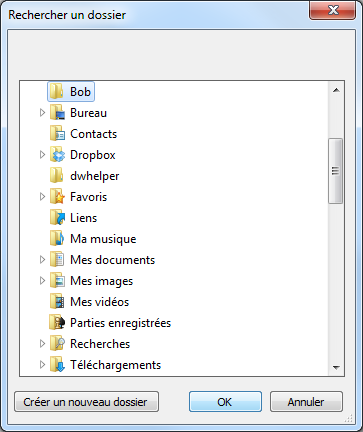
Les fichiers contenu dans le dossier « Bob » sont chargés dans le logiciel et s’affiche maintenant dans la liste du panneau central, on noteras que nous somme par défaut positionné sur la fonctionnalité « Remplacement » :
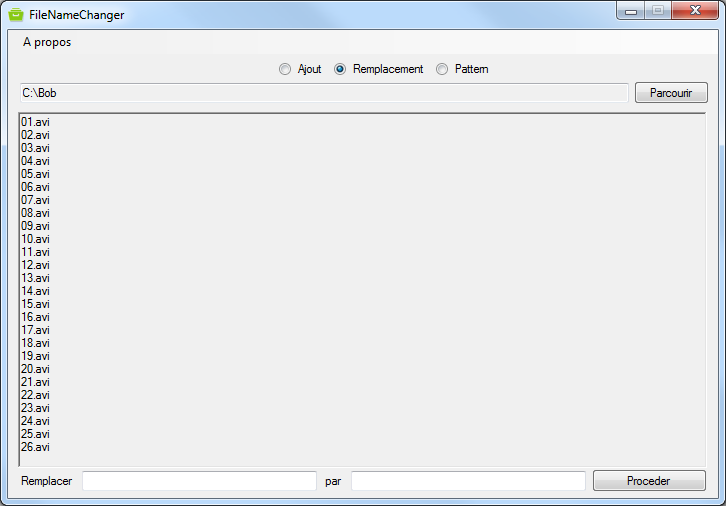
Dans un premier temps je souhaite enrichir et non remplacer le nom de mes fichiers je vais donc cliquer sur la fonctionnalité « Ajout », on noteras que le dossier à traiter a été conservé par le logiciel, nul besoin de le sélectionner à nouveau.
Une fois sur l’écran d’Ajout je saisi la mention que je souhaite voir dans le nom de mes fichiers puis je sélectionne l’emplacement d’ajout, plusieurs choix s’offrent à moi : au début ,après le Nieme lettre, à la fin.
J’opte pour l’option « au début » :
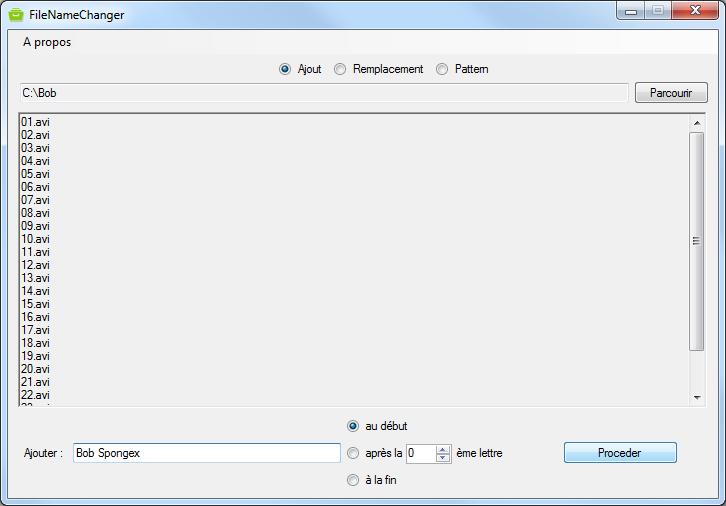
Je valide mes choix et lance le traitement en cliquant sur le bouton « Procéder », les noms de fichiers se mettent à jour dans la liste du panneau central et une fenêtre s’affiche m’indiquant le succès de l’opération :
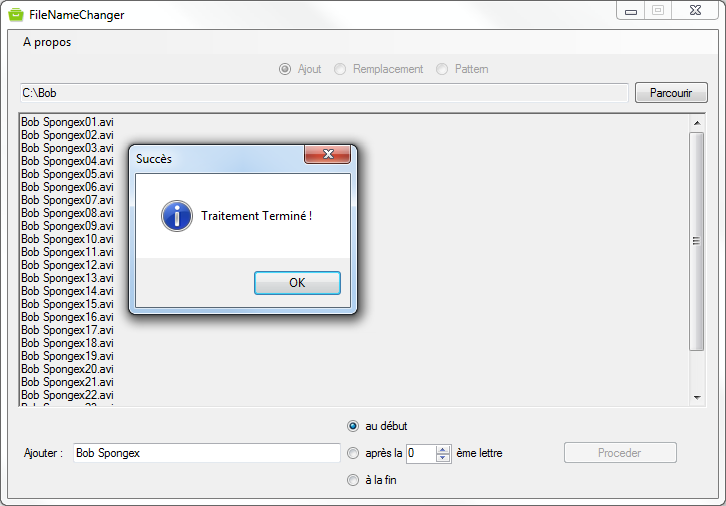
Je jette un rapide coup d’œil dans mon explorateur de fichier afin de voir le résultat :
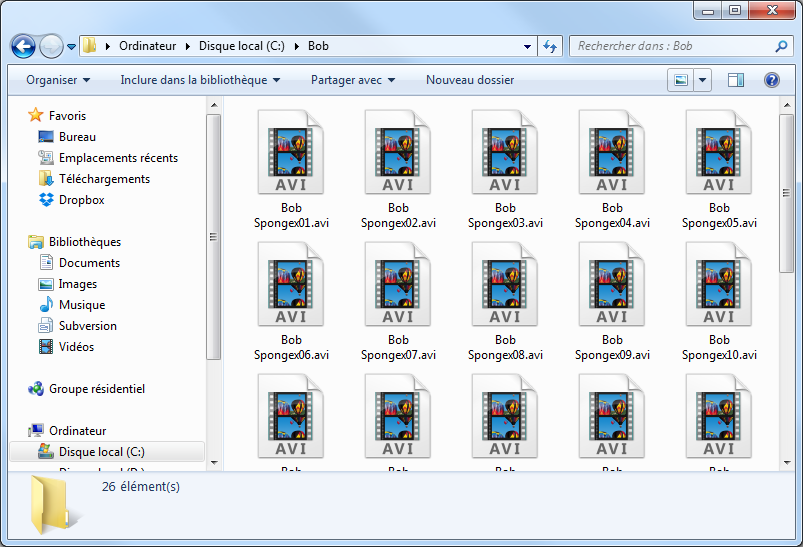
La modification a bien été effectuée, en revanche je me rend compte que je me suis trompé de nom et qu’il manque un espace entre « Spongex » et le numéro.
De retour dans FileNameChanger je choisi la fonctionnalité « Remplacement » et je choisi alors de remplacer « Spongex » par « l’éponge S01E » en remplissant les champs prévus à cet effet :
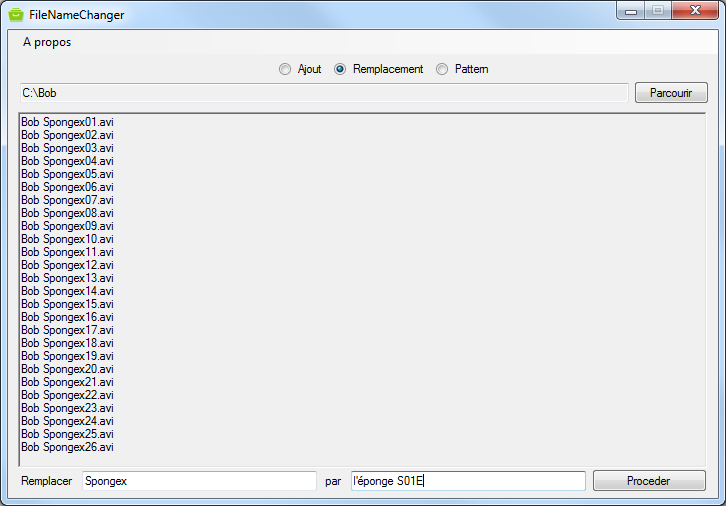
Comme précédemment, je valide et lance le traitement en cliquant sur le bouton « Procéder » :
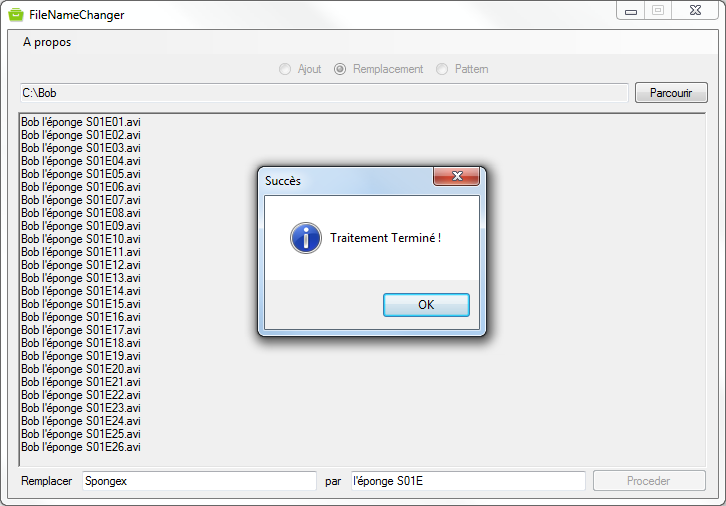
Je jette un rapide coup d’œil dans mon explorateur de fichier afin de voir le résultat :
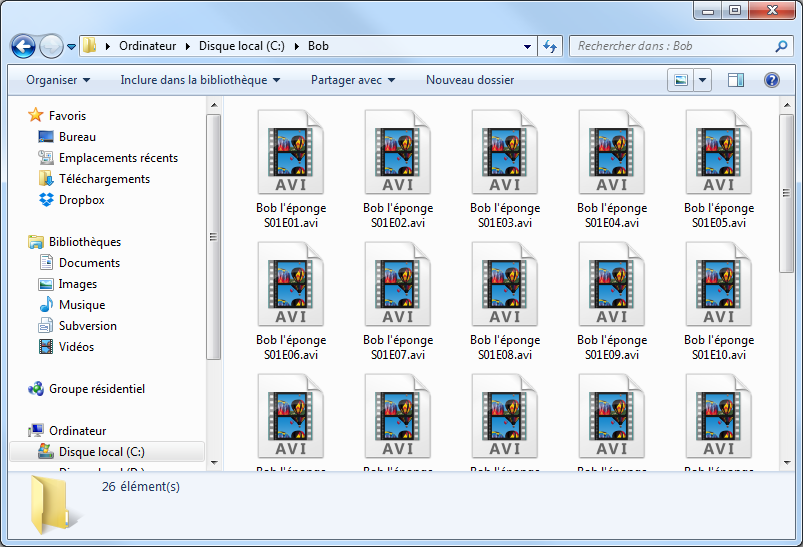
Astuce: La fonctionnalité remplacer peut être utilisée pour supprimer des expressions, par exemple je peut choisir de remplacer « Spongex » par « » (rien).